CS 100

Scientific Computing
Activity 24 - More image manipulation 🎨
Complete the setup to install the cImage module and read some key differences based on the latest updates to the module.
Create a file called mouse.py and save it to your cs100/ch6 folder. Save the following images to the same location with the name: lutherbell.gif and mickey.jpg.
- Copy the following code to your python file:
from image import * # get image img = FileImage("lutherbell.gif") width = img.getWidth() height = img.getHeight() # create window myWin = ImageWin(width, height, "Awesome Image") # display image on window img.draw(myWin) # print out RGB values of pixel based on where mouse clicks x,y = myWin.getMouse() p = img.getPixel(x,y) print("Pixel values: ", p.getRed(), p.getGreen(), p.getBlue()) # exit window when user clicks on any part of it myWin.exitOnClick() -
Modify the script to display the Mickey Mouse picture.
- Display Mickey with blue shoes instead of yellow ones. Hint: go through each pixel and compare how close it is to the color yellow. Click on a pixel to see what its RGB value is. Note that some yellows vary a bit in RGB values, so you’ll need to play with what it means for a pixel color to be ‘close enough’ to yellow. It will look like the following when this step is complete:

- Write a function
negative(p)that receives a pixel and returns its corresponding negative pixel. Then use this function to create the negative picture of your Mickey Mouse. It will look like the following when this step is complete:

- Using similar code as in the previous step, create a gray scale image of your Mickey Mouse. The greyscale pixel will use a value
xas the red, green, and blue values, wherexis an average of the original RGB values.It will look like the following when this step is complete:
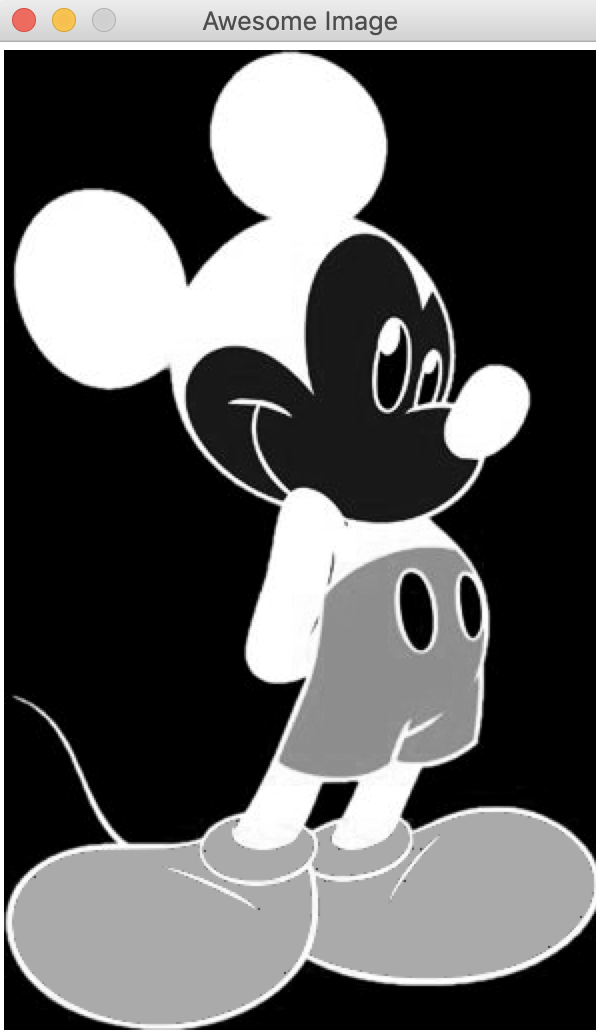
If you finish early
-
Modify the script to display Mickey with a purple shirt instead of a red one.
-
Work on your final project with your group.
How to submit
Submit your working mouse.py to Moodle AND INCLUDE THE IMAGE YOU USED.